Регистрация в Webmoney
Для создания кошелька проходим по ссылке: http://start.webmoney.ru
Вводим необходимую для вашего кошелька информацию и жмем кнопку «Продолжить»
Далее нас просят проверить еще раз правильность введенных данных – жмем «Продолжить». После этого к вам на почту приходит письмо, которое необходимо подтвердить в течение 10 дней. Нужно просто перейти по ссылке в письме:
Цитата:
Для продолжения регистрации в системе WEBMONEY TRANSFER
проследуйте по следующей ссылке:
*на этом месте будет ссылка*
После этого вы попадаете на страницу загрузки программы для работы с платежной системой WebMoney.
Скачать WebMoney
Теперь необходимо скачать WebMoney – программу и установить на свой ПК, КПК или сотовый телефон.
Если у Вас персональный компьютер с системой Microsoft Windows, то, скачивайте программу WM Keeper Classic , если с другой операционной системой или у вас КПК, то – WM Keeper Light.
Если вы планируете пользоваться WebMoney – кошельком через сотовый телефон, то вам нужно скачать java-приложение GSM Keeper.
Я использую WM Keeper Classic. Именно кипер классик мы сейчас и установим…
Установка Keeper Classic
Итак, вы скачали программу. Запустите скачанный файл, для ее установки. Внимательно ознакомьтесь с условиями соглашений и следуйте пунктам установки, нажимая кнопку «Далее»
В конце установки перед вами появиться окно (рис 1)

Рис 1.
Здесь можно выбрать устанавливать ли дополнительную программу WebMoney Advisor.
Лично я убираю галочку, так как использую фаервол для безопасности, а остальные функции WebMoney Advisor не использую.
После нажатия на кнопку «Готово» – программа установлена!
Ярлык WebMoney Keeper Classic появился на рабочем столе. Жмем на него – запускаем программу.
Появиться окошко (Рис 2) в нем выбираем «Зарегистрироваться в WebMoney» и жмем кнопку «Ок».

Рис 2.
В следующем окне (Рис 3) нужно ввести Регистрационный код. Он находится в письме, которое вам пришло во время регистрации в WebMoney.

Рис 3.
Копируем в поле этот код из письма и жмем кнопку «Далее». Теперь появиться окно «Подготовки к генерации файла ключей для доступа к WebMoney» (Рис 4)

Рис 4.
Для того, чтобы сгенерировать файлы ключей, случайным образом нажимайте клавиши клавиатуры и перемещайте мышь. Как только полоска- индикатор генерации дойдет до конца вы увидите другое окно (Рис 5).

Рис. 5
Ждем некоторое время, после чего появляется окно, в котором вас поздравляют с регистрацией в системе WebMoney Transfer (Рис 6).

Рис 6.
Жмем кнопку «Далее» и переходим к следующему окну – сохранение файла ключей (Рис 7).

Рис 7.
Вы можете выбрать место, где будет храниться файл ключей и задать код доступа (пароль).
*Запоминайте место, в которое сохраняете файлы ключей. Если в будущем вы забудете, где лежат файлы ключей, то попробуйте поискать их на своих дисках, включив поиск по всем дискам и ввести в строке поиска: *.kwm
**Код доступа к ключам должен отличаться от пароля к доступу вашего WMID, иначе программа напишет нам об этой ошибке.
Вводим пароль два раза и жмем кнопку «Далее».
Завершительный этап создания кошелька. Программа просит нас ввести Код активации. (Рис 8.)

Рис 8.
Проверьте почту, код активации должен быть вам доставлен.
Письмо выглядит следующим образом:
Цитата:
Уважаемый участник системы WebMoney Transfer!
Для активации Вашего WMId XXXXXXXX необходимо ввести код активации в соответствующем диалоге программы WebMoney Keeper Classic.
Код активации: 441978195 .
С уважением, WebMoney Team.
Копируем код (в моем случае это 441978195), вставляем в поле и жмем кнопку «Далее»
* Если от WebMoney Team к вам на почтовый ящик не приходит писем, значит нужно воспользоваться другим сайтом, который предоставляет услуги почты. Я использую почту от rambler.ru. Туда письма приходят без проблем.
Все ок, появляется окно (Рис 9), в котором жмем кнопку «Готово»

Рис 9.
Если хотите можете выделить галочку – чтобы начать процедуру получения персонального аттестата. Узнать подробнее о типах аттестатов можно здесь
После нажатия на кнопку "Готово” вы увидите главное окно.
Как создать кошелек?
Теперь в программе необходимо создать кошельки. Для этого кликните на вкладку «Кошельки». Затем в центре окна кликните на правую кнопку мыши и выберите в контекстном меню пункт «Создать…» (рис 10).

Рис 10.
При первом создании кошельков вы увидите окно, как на рисунке 11.

Рис 11.
Жмем «Далее» и приступаем к созданию кошельков (Рис 12).

Рис 12.
Тут все просто. Выбираем тип WebMoney-валюты, вписываем желаемое название кошелька,
жмем кнопку далее и принимаем условия соглашения использования кошелька (Рис 13).

Рис 13.
Кошелек создан. Об этом нам сообщают в отдельном окне (Рис 14).

Рис 14.
Самыми используемыми WebMoney – валютами являются:
WMZ – эквивалент долларам USD и WMR – эквивалент рублям RUB
Думаю, большинству хватит этих двух кошельков.
После создания, кошельки появятся в окне (Рис 15) ( вкладка «Кошельки»)

Рис 15.
Теперь вы можете пользоваться вашими WebMoney – кошельками. А именно хранить, принимать и передавать деньги. Также, вебмани предоставляет отличный сервис, в котором можно оплачивать различные услуги. Например, закинуть деньги на счет вашего сотового телефона, заплатить за интернет, купить книгу в книжном интернет – магазине и др. Увидеть этот список услуг можно в программе, перейдя на вкладку "Мои WebMoney”. (*При запуске программы эта вкладка открывается первой)
по материалам собранным в интернете



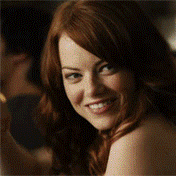



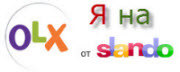 -->
-->

